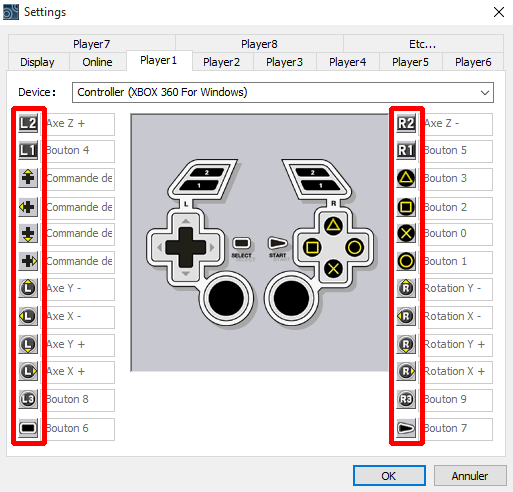Installation guide
This guide aims to detail the steps to install and configure WE9LE on Windows with the 2014/2015 database from viktoristus.
Note: this patch does not contain any graphical and sound kits.
Game installation
- Download the game installer (1.9GB)
- Decompress the archive
- Launch setup.exe
- Wait during the installation
The game is now installed as a Windows program. We can apply the 2014/2015 patch.
In the following, we call installation directory the folder where the game was installed, usually: C:\Program Files (x86)\WE9LE.
Patch installation
- Download the 2014/2015 patch (307MB)
- Decompress the archive
- Copy the content of Winning Eleven 9 Liveware Evolution
- Go to the installation directory
- Delete all files in the installation directory
- Paste in the installation directory the content previously copied
- Launch kitserver\setup.exe
- Select WE9LEK.exe
- Click on Install, or if greyed out, click on Remove then Install
Tip: check that the game starts successfully by double-clicking on WE9LEK.exe in the installation directory.
The patch is now applied. The next step is to install the option file containing the 2014/2015 database.
Option file installation
- In the installation directory, copy the option file offline-database\KONAMI-WIN32WE9KOPT
- Go to My Documents
- Create or go to the directory KONAMI\Winning Eleven 9 LIVEWARE EVOLUTION\save\folder1
- Paste the option file in this directory
You can now launch and enjoy WE9LE! However, it is advised to quickly check the following settings.
Settings
Screen resolution
- Open the file kitserver\kload.cfg in the installation directory
- Depending on your screen, check or modify the value of:
- dx.fullscreen.width
- dx.fullscreen.height
- Save the file in case of changes
Basic settings
- In the installation directory, launch settings.exe
- In the Display tab, configure the graphical option as you like
- In the Player 1 tab, configure the keyboard and/or the controller
- Click on OK
Common issues
I can't configure my controller
To configure a button, click on its symbol on the left or right column (highlighted in red in the picture) then push the button on the controller.